Einsatztagebuch, Notizen und Log
Einsatztagebuch
Das Einsatztagebuch (ETB) ist ein urkundlicher, chronologischer Nachweis aller einsatzbezogenen Anordnungen, Informationen und Maßnahmen bei einem Einsatz. Es ist daher ordentlich und mit der gebotenen Sorgfalt zu führen.
Einträge können manuell angelegt werden, aber auch bestimmte Aktionen erzeugen automatisch einen Eintrag im ETB.
Neuen Eintrag anlegen
Einen neuen ETB-Eintrag können Sie von jeder Ansicht aus anlegen. Klicken Sie hierzu auf die rote Schaltfläche mit dem Symbol eines Füllers, beschriftet mit "ETB" oben links.

Im Dropdown-Menü können Sie dann auswählen, ob es sich um einen ETB-Eintrag oder eine Notiz handelt, für letztere siehe den Abschnitt . In dem Freitextfeld darunter können Sie nun den Eintrag schreiben. Unterhalb des Textfeldes finden Sie alle laufenden Einsätze, durch einen Klick auf einen der Einsätze weisen Sie den ETB-Eintrag diesem Einsatz zu. Die Schaltfläche "Abbrechen" in grau schliesst das Fenster und verwirft den Eintrag. Die Schaltfläche "Speichern" in grün schliesst das Fenster und speichert den Eintrag.
Ein einmal geschriebener ETB-Eintrag lässt sich weder verändern noch löschen. Im Falle eines fehlerhaften Eintrages ist ein neuer Eintrag zur Korrektur zu schreiben.
ETB lesen
Um das ETB zu lesen und zu durchsuchen, wählen Sie links in der Navigationsleiste das Füller-Symbol aus. Es öffnet sich folgende Ansicht:
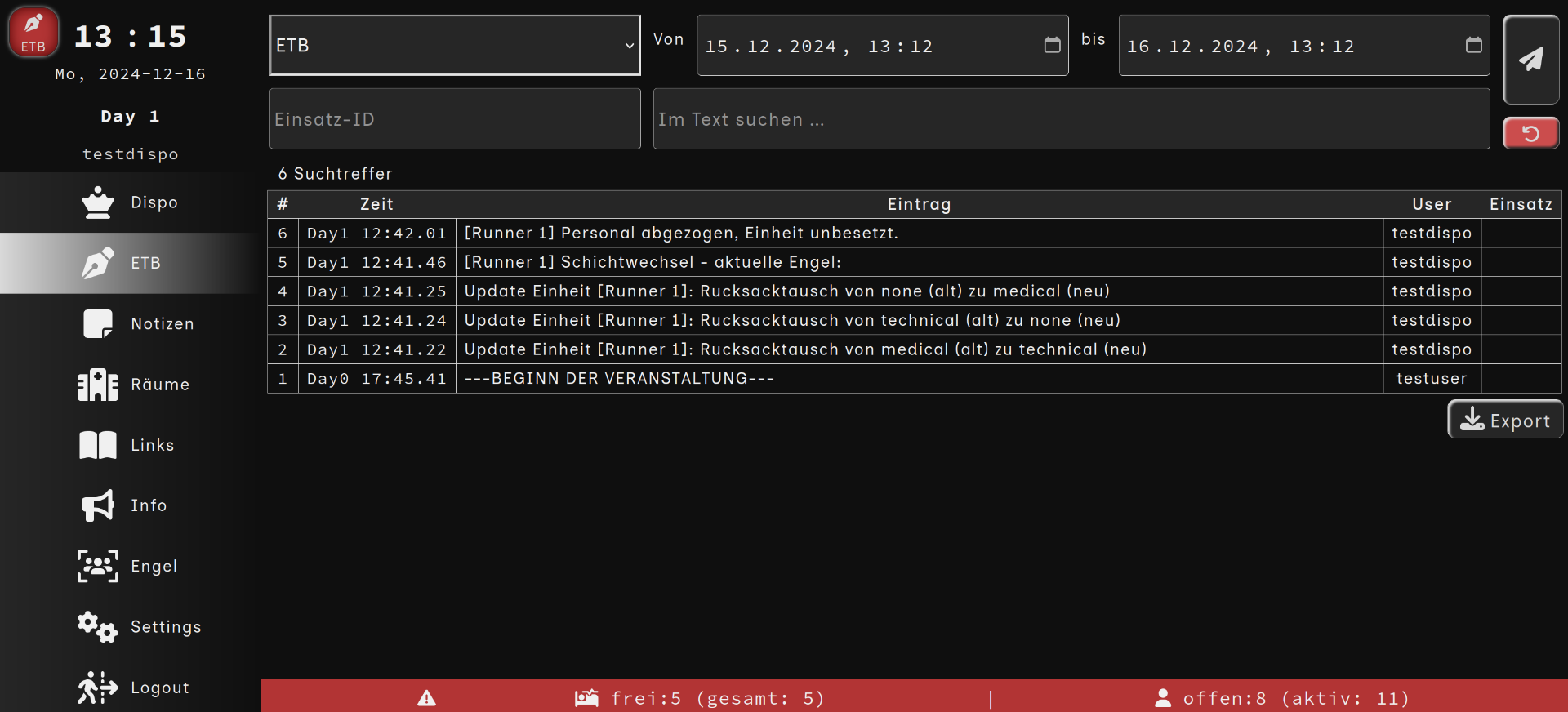
Am oberen Rand finden Sie ein Dropdown-Menü, wo Sie zwischen ETB und Log wählen können. Außerdem befindet sich dort die Suchfunktion, diese wird gleich noch erklärt. Darunter befindet sich die Tabelle mit allen ETB-Einträgen der aktuellen Veranstaltung. Die Spalten von links nach rechts sind folgende:
- #: Nummer des ETB-Eintrages
- Zeit: Tag (angegeben in Veranstaltungstagen) und Uhrzeit, zu der der Eintrag erstellt wurde
- Eintrag: Der eigentliche Inhalt des Eintrags
- User: Der User, der den Eintrag angelegt hat.
- Einsatz: Der Einsatz, auf den sich der Eintrag bezieht.
Sie können alle Einträge der aktuellen Veranstaltung durchscrollen.
ETB durchsuchen
Sie haben verschiedene Möglichkeiten, das ETB zu durchsuchen. Zum einen können Sie einen Zeitraum angeben, dann werden Ihnen nur Einträge aus diesem Zeitraum angezeigt. Sie können aber auch nach einer Einsatz-Nr. suchen oder alle Einträge textlich durchsuchen. Selbstverständlich lassen sich alle Möglichkeiten auch kombinieren. Um die Suche durchzuführen, klicken Sie nach Eingabe Ihrer Suchparameter auf die Schaltfläche oben rechts mit dem Pfeil oder betätigen Sie die Enter-Taste. Ihre Suchparameter werden Ihnen danach oberhalb der gefundenen Ergebnisse angezeigt, zusammen mit einer Schaltfläche um alle Suchparameter zu entfernen und die Suche zurück zusetzen.
ETB exportieren
Sie können das ETB als PDF exportieren. Unterhalb der Tabelle mit den Einträgen findet sich auf der rechten Seite die Schaltfläche "Export". Es öffnet sich dann eine Ansicht des PDFs, wo Sie dieses herunterladen oder direkt ausdrucken können.
Log
Im Log werden alle Ereignisse protokolliert, auch die, für die es keinen ETB-Eintrag gibt. Das Log können Sie ebenfalls lesen und durchsuchen. Um das Log zu öffnen, wählen Sie links in der Navigationsleiste das Füller-Symbol aus und dann oben im Dropdown-Menü den Punkt "Log".
Das Suchen im Log funktioniert analog zur Suche im ETB, siehe daher den Abschnitt.
Notizen
Notizen sind...nunja, Notizen eben. Hier können Sie Sachen notieren, die Sie im Auge behalten wollen oder Informationen, die Sie der nächsten Schicht übergeben wollen.
Notiz anlegen
Um eine neue Notiz anzilegen, klicken Sie entweder oben links auf die rote Schaltfläche mit dem Symbol eines Füllers, beschrfitet mit "ETB" und wählen Sie im sich öffnenden Fenster dann "Notizen" im Dropdown-Menü aus oder Sie öffnen die Notizen-Ansicht (Zettel in der Navigationsleiste) und klicken dort auf das Post-It mit dem Plus. Notizen können zum aktuellen Zeitpunkt nicht verändert, sondern nur gelöscht werden.
Notizen lesen
Um Notizen zu lesen, wählen Sie links in der Navigationsleiste das Post-It-Symbol aus. Die Notizen-Ansicht sieht wie folgt aus:
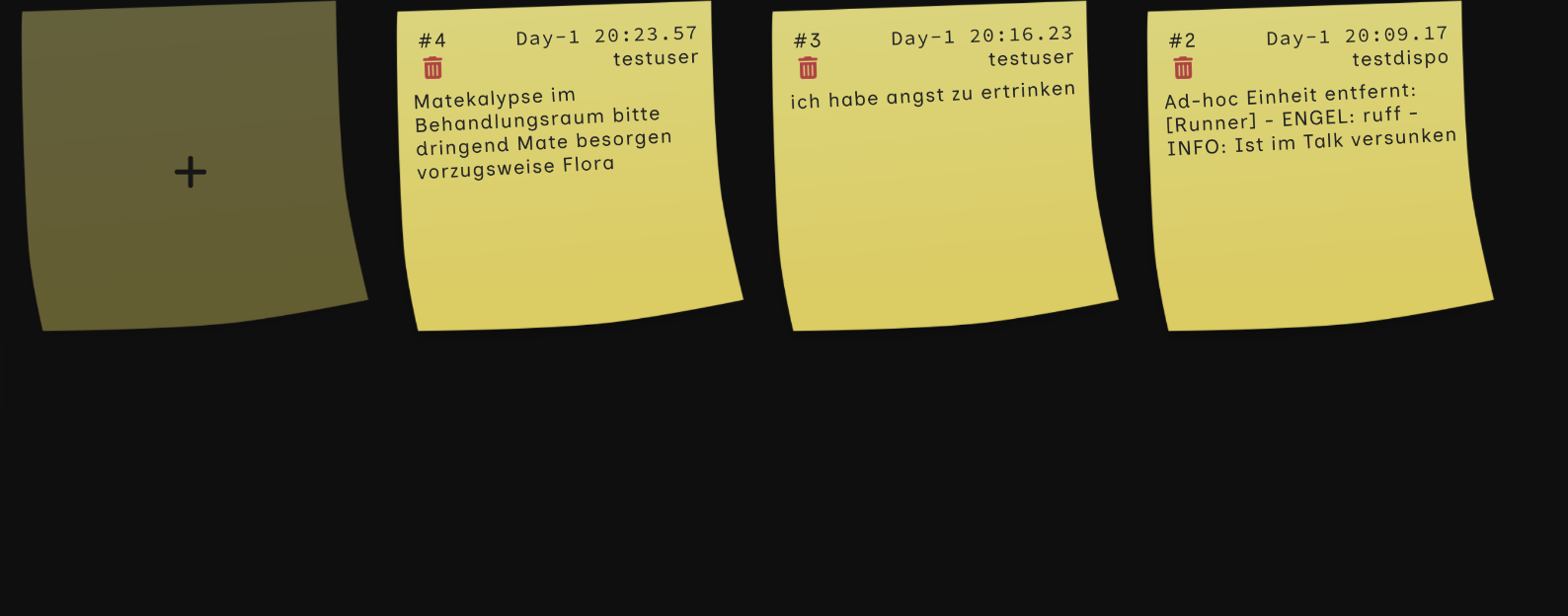
Auf jeder Notiz ist neben dem eigentlichen Inhalt vermerkt, wann diese geschrieben wurde und von welchem User.
Umn eine Notiz zu löschen, klicken Sie innerhalb der Notiz oben links auf den roten Mülleimer.